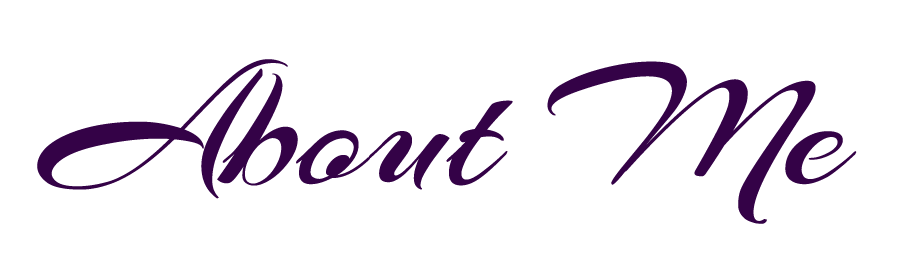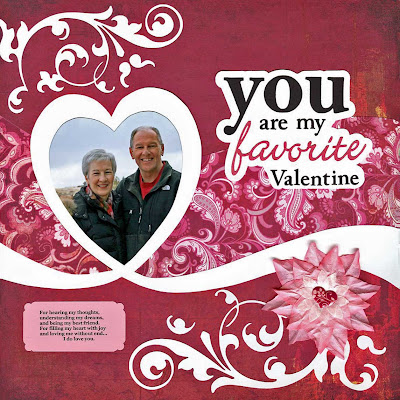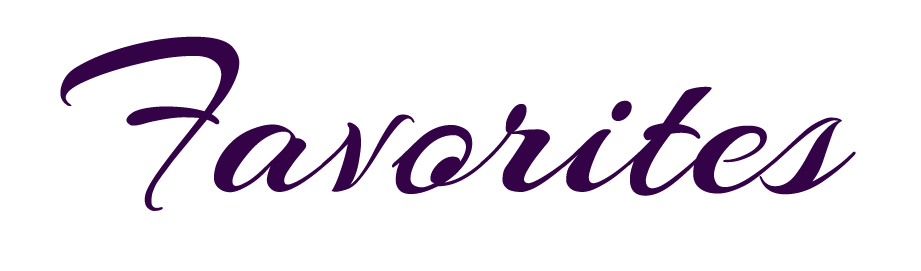I was considering what my next post might be to the "Ideas for Scrapbookers" blog and thought about Valentine's Day. Since the holiday was so soon and I have a tender heart for this holiday I decided on creating a template with a heart. I have special memories of Valentine's Day for a number of reasons. I met my husband in February, and our second date was on Valentine's Day. It wasn't one of those dates where everything turns out perfect, but it certainly showed me how considerate and easy going he could be. The date didn't fall apart just because things didn't go as he had planned (we didn't get to eat at the fancy restaurant on the coast with the great view). I had a great evening because he knew how to make the best of it, and make me feel special no matter where we ate dinner. That's still true today!
I am posting two examples of the template, one that is simplified and one that is a bit more complicated. Here is the simple version.
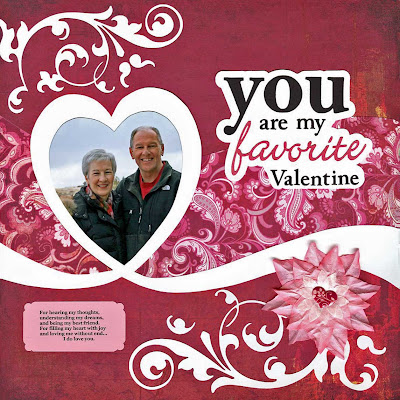
I used paper from the Basic Grey Bittersweet collections to prepare these layouts. I loved the bright colors in this one. Since I wanted to keep the first layout simple, I decided to adorn it with fancy flourishes. This flourish is a Quickutz digital image that is available for purchase from their online store. I cut the shape using my Klick-N-Kut ditigal craft cutter. It would, of course, cut fine on a Silhouette too! I decided to add a flower but didn't find anything in my supplies that was just the right color. I have read a few posting lately about using coffee filters to make flowers. I also watched a video of a segmet aired on Martha Stewart where a lady has been making lovely roses with coffee filters. It got me curious enough to try one myself. Well this is my first attempt at a coffee filter flower, it's kind of my own twist on the process which I have not yet perfected. However it was fun to experiment and has great potential since the coffee filter paper is easy to paint, has good texture and will hold a shape once it has dried. It actually looks a bit better in person. I scan my layouts, so of course I squashed the flower to scan the layout.
My second layout uses all the pieces of the template. I wanted to combine a full color photo with black and white photos to create more emphasis on the heart.
For this layout the shapes and picutres were the focus, so I kept the embellishments to a minimum. I did try a new technique that I read in a nice tutorial at the Swirlydoos website. The flourish embellishment in the upped left corner I made using 3D paint and clear craft plastic. It was very easy and actually a lot of fun to do. The tutorial I watched was located at:
http://www.swirlydoos.com/page.php?46. I found clear craft plastic at Michael's and it was not expensive at all. They also sell the 3D paint. The colors I used here are Watermellon and Candy Pink. I then did my journaling in swirls to repeat the look of swirls on the page. Most of my patterned paper shapes here have the edges distressed with Walnut ink to improve the contrast on the page.
Thanks for visiting. Hope you have a lovely Valentine's Day!
Read more...